UOの再インストール
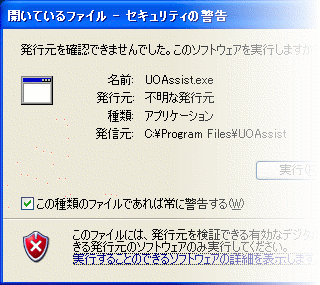
未曾有のトラブルに見舞われて、PC数台の復帰を余儀なくされてしまって、今年のGWは終わった。
まぁ、例年は仕事に追われるだけなので、違う意味で楽しかったが…
なんとかメインのデスクトップが復帰、サブはHDDに病巣を持ったままだが、しばらくは作業のバックアップ用に利用できるところまで復帰した。
今回、UOを再インストールしたわけだが、気づくとこのブログに手順を断片的にしか書いてなかったような気がするので、基本手順だけまとめておこうかと思う。
あぁ、それとSSのエラー表示、誰か対策を知りませんか~?
(泣)
新規PCへのUOの再インストール手順
※事前にCドライブのpagefileを消し、容量の大きいドライブに最大サイズで固定して設定しておくと良いです。
↑この説明でわからない人は、設定を行わないほうがいいです。
(笑)
○とにかく全てのドライブにデフラグをかけて再起動します。
○アンチウィルス系ソフトは、一時的にシステムスキャンを止めます。
○UOのインストール先は、Cドライブ以外の、なるべく容量の大きなドライブを推薦します。
○インストール先を変更する場合は、フォルダ名を[UO]のようなシンプルな名前にすると良いです。(オカルトですがフォルダー名はなるべく半角のアルファベットにしましょう。理由は省略します ^_^)
○とにかくインストールします。ただし、起動はしません。
○バックアップを用意している場合は、ここでDesktopフォルダーを、UOをインストールしたフォルダーにコピーします。※現在のUOは、起動していなければDesktopフォルダーを作らないので、起動する前にコピーしましょう。作業が楽になります。
○UOAが無い場合は、ここで、再起動して普通に起動しましょう。
○UOAもインストする場合は、今までの経験上、一番問題の無かった方法を、以下で、紹介します。
■とりあえず再起動(笑)
■UOAのダウンロード先はこちら
■インストール先は標準を守ることをお勧めします。
■普通にインストールすると直後にUOAが起動しますが、設定などは変えないままで、UOにパッチが当たるのを待ち、UOのアニメーションが始まったならば、動画をクリックしてログイン画面にしてから、UOを終了します。
■次に通常の起動と同じにUOAを起動して、UOAのアップデートが面が出たなら、右下のsettingを押して、設定を変更します。
■使用言語は日本語に変更するでしょうが、一般的な使い方をする人は、他は特に変更する必要はありません。同名のキャラを複数使用される方は、下のほうにある管理の内容説明を理解したうえで、IDによる管理に切り替えましょう。ただし、色々と面倒ですが。
■設定の変更後はUOのログイン画面になります。ここで先にUOAのレジストコードを入れてしまいましょう。UOAのウィンドウの右下の?ボタンからレジストキーの入力にたどり着けます。(笑)
■とりあえず、従来のキャラでUOにログインして、不具合が無いかを調べます。
■ログオフしてUOを終了します。
■c:¥program files¥UOAssist¥ を開くとUOA-Settings というフォルダーが見つかるので、この中に、保管してあったUOAのバックアップデータを上書きでコピーします。
■深呼吸しながら、再起動します。(^.^)
■起動後は、存分にUOをお楽しみください。UOおよびUOAのマクロなども復活しているはずです。
ところで、SSのセキュリティの警告ですが、安全でスマートな、このメッセージの消し方をご存知の方、どなたか教えていただけませんか?
もぅ、うっとおしくて…
—–
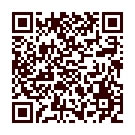
Discussion Area - Leave a Comment